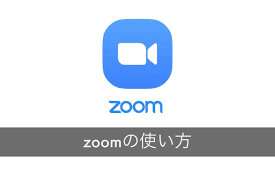みなさん、Zoom(ズーム)というアプリはご存ですか?使ったことはないけど聞いたことあるという方も多いのではないでしょうか。WEB会議や学校での学習にも取り入れられており、顔も写り会話がスムーズにできる便利なアプリです。
また最近ではコロナの影響もあり、子供の卒業式や運動会・学習発表会などにも使用されており、観戦の用途でも多く使われるようになってきていますね。
しかし、Zoom(ズーム)の見る方法がわからないという方や、もし学習発表会や卒業式などの場面で自分の声が入ってしまったらどうしようとか顔が写ってしまったらと考える方もいるのではないでしょうか。
今回の記事ではパソコンでZoom(ズーム)で見る方法やミュートと言って声が入らなくする方法を初心者でもわかりやすく説明していきます。またダウンロード方法も紹介していますので是非参考にしてみてください。
Zoomをパソコンにインストール

Zoom(ズーム)インストール種類
まずは、PCへのインストール方法を紹介します。インストールの方法には2種類ありますが、今回の場合は前もってインストールしておく方法になります。
今後のために軽くお話させていただきます。
1.ミーティングの招待通知が届いたとき
こちらは、相手側からURLがチャット、LINE等のSNSで送られてきます。そこからZoom(ズーム)にはいるパターンです。
2.Zoomを使うと決まったとき
今回の場合には2の方です。卒業式や運動会などを自宅で見る場合ですので、当日になって慌ててインストールするのではなく、前もってインストールしておきましょう。
こちらの場合にはミーティングIDという、9桁の数字を教えて頂いてZoomにはいることになります。
パソコンにZoom(ズーム)インストール

Zoomでは公式アカントの取得が可能ですが、今回のようにZoom(ズーム)で主催者側の撮影画面を見るだけの場合やゲストとしてミーティングに参加するだけであれば必要ありません。
またダウンロードやインストールにアカント取得は必須ではありません。
こちらがZoom(ズーム)の公式ホームページです。こちらをポチッと押してください。そしたら、下の画面が表示されます。
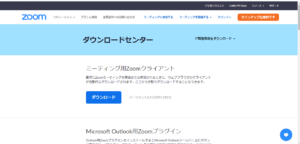
こちらのミーティング用Zoomクライアントをダウンロードしてください。
または下の方にスクロールすると、ミーティングクライアントとでますので、こちらをポチッと押してください。

これで、パソコンへのインストールが完了となります。
パソコンでZoomを開く
こちらがZoom(ズーム)の最初の画面になります。今回の場合映像を見るのみの使用になりますので、参加のボタンをクリックしてください。
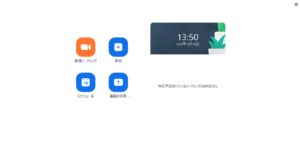
この段階ではまだ、相手には何もわかりませんので安心してください。
クリックしたら下の画面がでてきますので、ここからが最終チェクになります。
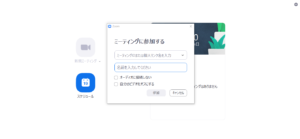
注意:こちらの画像はチェクが入ってない状態です。
今回の場合には、観覧のみの使用になりますので、オーディオに接続しないにチェク、自分のビデオをオフにするにチェクしてください。
名前を入力してください。会議などですと本名を入力したほうがいい場合がありますが、今回の場合ですと、こちらの名前は他の人にも表示されますので、名前を知られたくない場合には、例として猫とか犬といったように入れることも可能です。
Zoomを開く

ここまでこえば後少しです。事前に頂いたミーティングID(9桁の数字)を入力して参加のボタンをポチッと押してください。主催者側が写している画面が表示されます。
まとめ
今回は初心者の方がパソコンでZoom(ズーム)を見るだけの場合について紹介しました。今後は子供の学習発表会や運動会・卒業式といった行事がズームでの配信するきかいが増えてきます。
当日になって慌てることのないように、是非参考にしてみてください。
こちらでは、iPhoneでZOOM(ズーム)を見る方法についても紹介していますので参考にしてみてください。
最後まで読んでいただきありがとうございました。