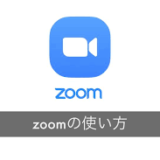みなさん、Zoom(ズーム)というアプリはご存ですか?使ったことはないけど聞いたことあるという方も多いのではないでしょうか。WEB会議や学校での学習にも取り入れられており、顔も写り会話がスムーズにできる便利なアプリです。
また最近ではコロナの影響もあり、子供の卒業式や運動会・学習発表会などにも使用されており、観戦の用途でも多く使われるようになってきていますね。
しかし、Zoom(ズーム)の見る方法がわからないという方や、もし学習発表会や卒業式などの場面で自分の声が入ってしまったらどうしようとか顔が写ってしまったらと考える方もいるのではないでしょうか。
今回の記事ではZoom(ズーム)で見る方法やミュートと言って声が入らなくする方法を初心者でもわかりやすく説明していきます。
Zoom(ズーム)をiPhoneにダウンロード
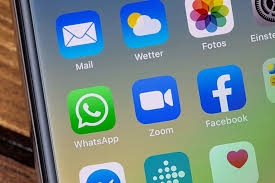
Apple Storeでズームと検索してアプリを入手しましょう。
こちらからはいれます!Zoom(ズーム)
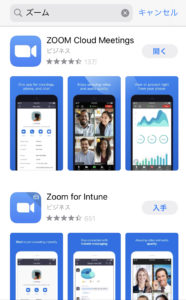
こちらの画像が表示されます。こちらの画像では入手済みですので開くと表示されていますが、初めての方は入手と表示されています。入手をポチッと押してください。
するとインストールしますかと出るのでインストールしてください。
iPhoneでZoom(ズーム)を開く
Zoom(ズーム)をiPhoneで開くとしたのようにミーティングに参加とでます。こちらをポチッと押してください。
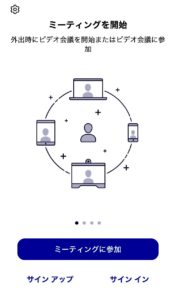
安心してください。この時点ではまだ繋がってませんから、声も顔も表示されていません。
Zoom(ズーム)をミュートにする
ここが大事な部分です。
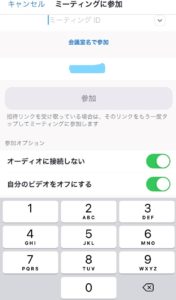
・自分のビデオをオフにする・・ON確認(画像のようになっていれば大丈夫)
Zoom(ズーム)に名前を入れる
会議室名と書いている下に名前を入力します。こちらは会議や学校での授業に使用する場合は本名を入れたほうがいいですが。
学習発表会や卒業式の観覧で使用する際に、見ていることが知られたくない場合には、猫とか犬といったように入力すれば、本名を知られなくてすみます。
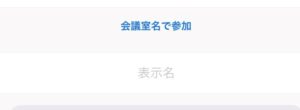

Zoom(ズーム)にミーティングIDを入れる
一番上にあるミーティングIDと書いてる部分にIDを入れれば完成です。こちらのIDは最後に入れることをオススメします。
最初に入れて参加ボタンを押さなければいいのですが、間違えて押してしまった際にはそのまま観覧画面にはいります。
IDを入力したら、オーディオに接続しない、自分のビデオをオフにするを確認して参加のボタンを押してください。
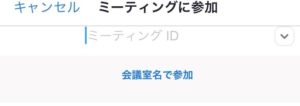
ミーティングIDとは?Zoom(ズーム)のミーティングIDは主催者側か送られてくるものです。学習発表会や卒業式の場合ですと、学校側から事前にミーティングIDが知らされると思います。もしわからない場合には主催者側、今回の場合には学校などに聞いたら教えてくれます。
Zoom(ズーム)に参加中
こちらの画像を使って初心者にもわかりやすく説明していきます。

③ミュート
こちらは最初からミュートになっています。声を出したいときにはこちらのボタンを押すと声を出すことができます。
④ビデオの停止
こちらも最初からビデオの停止になっています。自分の顔を写す際にはこちらのボタンを押すと相手に写ります。*ミーティングに参加するとき、顔を見せたくない、背景を見せたくない状況のときに使います。
⑤招待
他のユーザーを招待することができます。例えばミーティングIDを知らない家族を他のiPhoneで見る場合にしようします。
⑥画像の共有
こちらは、自分の画面を相手に見せることができます。
⑦チャット
こちらのチャットは短いメッセージのやりとりをする時に使用します。
⑧ブレークアウトセッション
今回の観覧のみには使用することはないと思いますが、大人数でZoom(ズーム)を使用してWeb会議を行う際に、少人数に分かれてグループミーティングを行うことができます。その際にこちらのブレークアウトセッションを使用します。
⑨Zoom(ズーム)最後に退室
最後に退室ボタンを押して終了になります。途中で退室する際にもこちらから退室することができます。
まとめ
今回はZoom(ズーム)初心者の方が安心して学習発表会や卒業式を見る事ができるようにZoom(ズーム)の簡単な使い方を説明しました。
他にも便利な機能がたくさんありますので、慣れてきた際には使ってみてはいかがでしょうか。
最後まで読んでいただきありがとうございました。